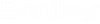Google Earth Export from the MicroStation Platform
For the purpose of describing the export process these steps will assume that the model you wish to export has been defined (laid out) in terms of a well-known spatial reference (coordinate system). The model if opened in the WaterCAD CONNECT stand alone interface is in scaled drawing mode (Tools --> Options --> Drawing Tab --> Drawing Mode: Scaled).
Preparing to Export to Google Earth from Microstation
In order to describe how to export WaterCAD CONNECT data to Google Earth we will cover a set of questions to determine which steps need to be performed. Each question will result in either performing some steps or moving on to the next question. Each question is relating to your WaterCAD CONNECT model:
Q1: Do you already have a *.dgn (Microstation drawing file)? If yes go to Q2, else follow steps 1 to 6:
- Open WaterCAD CONNECT for Microstation V8i.
- Locate the model folder and create a new dgn file (new file icon at the top right of the File Open dialog) with a name of your choice. e.g., if the model is called "MyModel.wtg" a dgn file called "MyModel.dgn" might be appropriate.
- Select the newly created *.dgn file and click Open.
- From the WaterCAD CONNECT menu, select Hydraulic Model --> Attach Existing.
- Select the *.wtg model file and click Open.
- After the model has been imported save the *.dgn. in Microstation, File --> Save.
Q2: Do you have a spatial reference defined in the dgn? If yes go to Q3, else follow steps 1 and 2 below:
- In Microstation choose Tools --> Geographic --> Select Geographic Coordinate System.
- In the dialog that opens, using the toolbar, you may select a Geographic Coordinate System from a library or from an existing *.dgn. Select the projected coordinate system that applies to your model. For further information on Geographic Coordinate Systems please consult the Microstation documentation.
Q3: Have you configured the Google Earth Export settings? If yes go to step Q4, else follow steps 1 and 2 below:
- In Microstation choose Tools --> Geographic --> Google Earth Settings. Ensure that the Google Earth Version is set to version 3.
- If you have Google Earth installed on your machine you may find it convenient for the export to open the exported Google Earth file directly. If so, ensure that the "Open File After Export" setting is checked. If you do not have Google Earth installed uncheck this option. Please consult the Microstation documentation for the function of other settings. In most cases the defaults should suffice.
Q4: Have you set up your model as you wish it to be displayed in Google Earth? If yes go to "Exporting to Google Earth from Microstation", else follow the step below:
Use the WaterCAD CONNECT Element Symbology to define the color coding and annotation that you wish to display in Google Earth.
Exporting to Google Earth from Microstation
- Once you are ready to export to Google Earth the process is very simple. In Microstation choose File --> Export --> Google Earth.
- Select a name for your Google Earth file and click Save. If you have Google Earth installed and chose to open the Google Earth file after export (see step 10) then the exported file will open inside Google Earth and you can view the result. The exported file can be used inside Google Earth independently of the original WaterCAD CONNECT or Microstation model.